When reaching the end of a project chances are the track count is pretty big. That is true especially for people working in audio for film/tv but also for mixers like me. Given you've kept your naming consistent throughout the process there's however a simple way to select the tracks you need without having to look through the entire project holding your CMD/CTRL button down.
When preparing a mix for archiving I always print stems for track groups like vocals, guitars, drums and keys. In my mixing template the groups are therefore already named with _STEM at the end. I recently discovered this script by Lokasenna which lets you select tracks according to their name. You can select one or multiple tracks by typing in the name and the script will select the tracks for you. This means I can easily select all the tracks with the "_STEM" ending and render them with selected tracks or selected tracks via master in the render window.
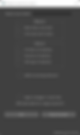
To make things even quicker the script has an export function that makes a new action according to your preferences. This action can then be used as any action and you can either assign a hotkey or put it in a toolbar. I have mine in a toolbar and I can just pop that button to select all the stems in my project. Pretty neat if you ask me! The script can be downloaded from the github page or via ReaPack.







